PÓS-PRODUÇÃO: COMO COLOCAR PAISAGEM DE FUNDO
- by Karina
- 13 de jul. de 2017
- 4 min de leitura

Ao trabalhar com cenas externas, que mostram o céu, um terreno, ou qualquer tipo de fundo que não seja modelado no Sketchup, ele é inserido na pós-produção da imagem. O mesmo acontece quando em uma cena interna, aparece a janela com a vista do ambiente. (tem até uma forma de editar o céu direto do Sketchup, mas eu sempre preferi fazer isso depois, por ser mais rápido).
Mas, como fazer isso?
SALVE SUA IMAGEM SEMPRE EM .PNG
Este formato é o ideal para editar o fundo posteriormente. Pois assim, ao salvar toda área que representa o céu no Sketchup (parte azul da cena) vai ficar transparente (branco)! Ou seja, quando for editar, basta colocar o fundo. Veja abaixo alguns exemplos de cenas salvas no formato .png antes de colocar a paisagem ao fundo e depois de editada.
Como vocês podem ver, a paisagem que usei nessas 3 cenas foi a mesma! Eu tenho uma imagem "coringa" que uso na grande maioria dos projetos que preciso colocar paisagem. Ela tem uma resolução muito boa, e várias opções de vista, de longe ou de perto. Basta você ajustar o tamanho e o ângulo. Veja abaixo ela completa:

Porém....em alguns ângulos, em algumas cenas é interessante você aplicar a vista "real" do ambiente, como fiz nesse projeto:

A vista da varanda da suíte seria do paisagismo que criei para o terreno + o céu! O céu eu já tinha (foto que mostrei aí em cima) mas, como colocar também o paisagismo de fundo?
Quando você tem parte do projeto que apareça na janela (muros, outras construções, paisagismo...) você até pode renderizar a cena interna, mantendo todos os blocos e texturas externas para que apareçam na janela. Mas, isso pode demorar muito ou até mesmo travar! Então, o que eu faço sempre é trabalhar com arquivos separados!
No arquivo do paisagismo tinha apenas a residência modelada sem nenhum detalhe ou decoração. Entrei na suíte e posicionei a câmera igual está na cena decorada. Depois, apaguei toda a residência! Tudo o que poderia demorar, travar o render, ou simplesmente não aparecia na vista eu apaguei para facilitar.
Depois de limpar os blocos, renderizei em alta resolução e salvei em .png como mostra a imagem abaixo. Repare que todo esse espaço em branco é onde vou colocar o céu.

Então, o resultado final, o fundo desejado para a vista da suíte seria esse. O paisagismo criado para o terreno e o céu. Assim, estou mostrando de forma mais "real" a vista que o cliente vai ter. Qualquer outra imagem que eu colocasse de fundo ia soar totalmente "fake" pois ele já viu e sabe que existe um paisagismo, ficando algo totalmente fora do contexto.

E no arquivo da suíte, não há mais nada além do ambiente! Veja que a vista da janela é o padrão do Sketchup. Ao renderizar e salvar em .png ele ficará transparente, pronto para colocar o fundo que acabei de criar.


Agora siga os passos abaixo e aprenda colocar a paisagem de fundo em sua cena renderizada.
Vou utilizar como exemplo esse banheiro. Antes de começar, anote o tamanho da imagem (aquele que você configurou no v-ray). Caso você não lembre o número exato, basta passar o mouse por cima da imagem salva que na descrição dela já aparece. O tamanho dessa minha imagem é 3200x3600.
UTILIZANDO O PHOTOFILTRE
(se você ainda não tem ele instalado no seu computador, clique aqui)
1. vá em "new" e crie uma página em branco.
2. em "new size" configure o tamanho da página igual o tamanho da imagem.
3. pronto, você já tem a página criada.
4. agora, arraste para dentro do PhotoFiltre a imagem do banheiro e a imagem da paisagem.
5. primeiro, copie a paisagem e cole na página em branco.
6. agora copie e cole a imagem do banheiro. Veja que a paisagem já vai ficar aparecendo.
7. caso não apareça o pedaço de fundo que você deseja, você pode só arrastar a imagem e ir posicionando ela da melhor forma.
8. quando finalizar, basta salvar sua imagem.
UTILIZANDO O POWERPOINT
Quem me acompanha no insta sabe o quando eu gosto e uso o PowerPoint! Antes de descobrir esse recurso do PhotoFiltre, eu editava o fundo das imagens nele - e até hoje, em alguns casos ainda uso!
Sempre procuro colocar a paisagem mais real possível no 3D. Pode ser parte do terreno modelado (como mostrei aí do paisagismo) pode ser uma foto, que você tirou durante a visita, ou então, a imagem do StreetView! Sim, já tinha pensado nisso?

Essa vista superior fiz para que o cliente pudesse ver melhor a área do estacionamento. Mas, nesse ângulo aparece uma parte da rua! O que colocar naquele espaço em branco? Nada melhor, do que a rua mesmo do empreendimento! Então, lá vamos nós para o Google Maps! Coloque o endereço, jogue o bonequinho laranja, escolha um ângulo de visão mais aproximado e tire print da tela.
O resultado foi este abaixo. Colei a imagem direto no PowerPoint.

Agora, é só colocar a imagem em 3D por cima, girar e ajustar o ângulo da rua.
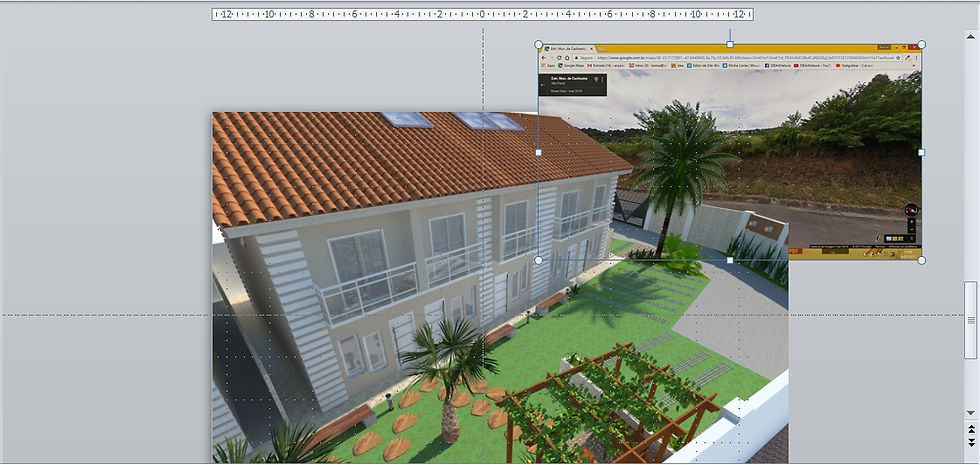
Mas, quando visitei o terreno, vi que essa imagem está um pouco antiga...hoje a avenida já está sinalizada, com algumas faixas, então, com uma linha, bem simples dei aquela maquiada básica, e o resultado foi esse!

Simples né? Dessas duas formas você pode aplicar o fundo nas suas imagens em 3d (uma mais profissional, outra mais amadora..) mas dos dois jeitos dá super certo! O segredo é prestar atenção no ângulo de visão para que fique bem próximo do real, e sempre que possível utilizar o fundo real das cenas, aqueles detalhes, o cuidado que para muitos pode parecer "frescura" mas que faz toda diferença no resultado final! :)
Espero que tenham gostado, caso apareça alguma dúvida, só colocar aí nos comentários!!
Beijos,
Karina






































Comentários